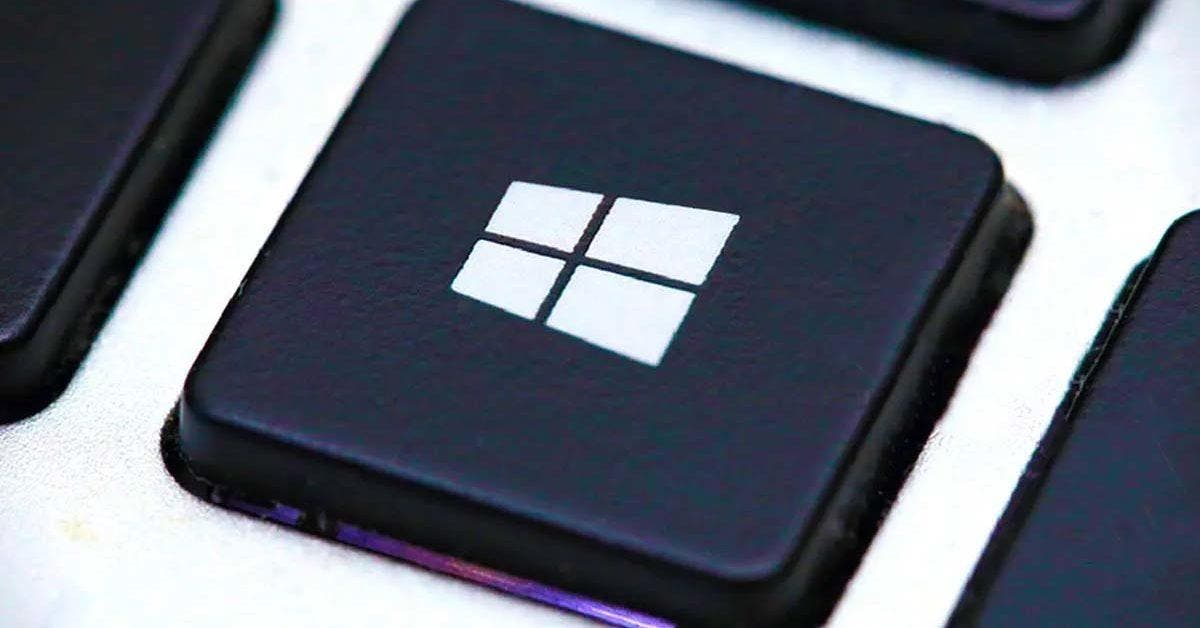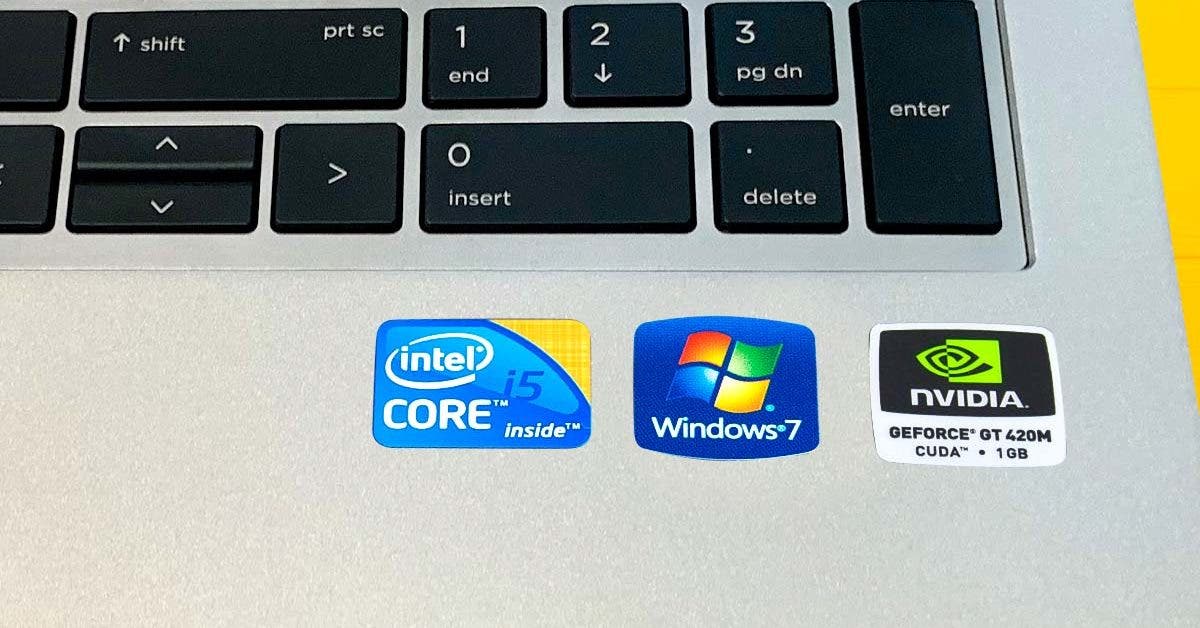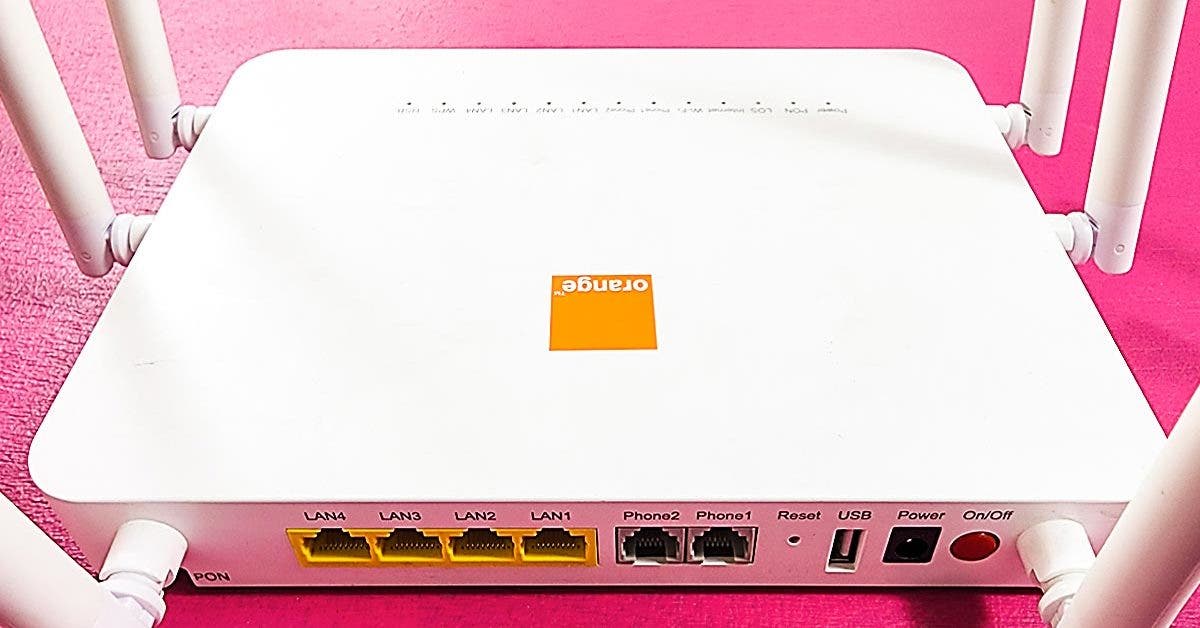La touche Windows combinée à d’autres touches permet de simplifier grandement les choses lorsqu’il s’agit d’utiliser efficacement notre ordinateur tout en nous conférant un gain de temps non négligeable. Notez que les combinaisons de touches ci-après prennent en compte le système d’exploitation le plus utilisé actuellement à savoir Windows 10.

Utilisation d’un ordinateur – source : spm – Source : spm
Les nombreuses utilisations de la touche Windows que plusieurs personnes ignorent
Nous passons le plus clair de notre temps devant nos postes de travail, qu’ils soient des ordinateurs fixes ou des laptops et c’est la raison pour laquelle il est plus pratique de connaître une bonne partie des raccourcis du clavier. La touche Windows combinée à d’autres touches permet de remplacer des actions courantes en les effectuant avec plus de rapidité et parfois en les engendrant dans l’immédiat. Découvrez la liste de raccourcis claviers qui s’articulent tous autour de la touche « Windows ». Commençons par la plus facile :
La touche Windows : Vous ouvrez le menu Démarrer. La plupart d’entre nous utilise ce menu pour mettre l’ordinateur en veille, pour l’arrêter ou pour le verrouiller. Découvrez aussi comment éteindre correctement votre ordinateur Windows 10 car nombreux sont ceux qui ne le font pas de la bonne façon.

La touche windows représentée par le logo – source : spm – Source : spm
La touche Win + A : Vous ouvrez le centre de notification dans Windows 10. Vous pouvez y gérer les notifications tout en accédant rapidement aux paramètres du système d’exploitation.
Win + B : Sélectionnez la première icône mise en surbrillance avec la touche « Enter » ou « Entrée » puis utilisez les touches fléchées pour basculer d’un logiciel à un autre.
Win + D : Vous affichez l’écran du bureau tout en réduisant l’ensemble des fenêtres préalablement ouvertes. Tout cela avec cette seule manipulation simultanée.
Win + E : Pour les versions avant Windows 10, cette manipulation vous permet l’accès à l’Explorateur Windows qui affiche le contenu de vos dossiers et de votre disque dur. Dans Windows 10 uniquement, Win + E ouvre la barre de lancement par défaut.
Win + G : Vous avez accès à la barre allouée aux jeux.
Win + K : Vous ouvrez un menu pour accéder aux appareils audio et aux écrans sans fil.
Win + L : Vous basculez immédiatement sur la page de verrouillage et de choix d’utilisateur.
Win + M : Vous réduisez toutes les fenêtres ouvertes.
Profitez aussi de ces connaissances pour découvrir pourquoi les lettres sur votre clavier ne sont pas dans l’ordre alphabétique.
Win + ⇧ Shift + M : Vous ouvrez les fenêtres préalablement réduites.
Win + P : Une fenêtre apparaît pour vous proposer différents modes de projection d’image. Cette fonction existe sur Windows 7 et les systèmes d’exploitation au-delà de ce dernier.
Win + Q : Vous ouvrez l’assistant Cortana sur Windows 10.
Win + R : Vous ouvrez la boîte de dialogue Exécuter.
Win + T : Vous permet de vous déplacer rapidement entre toutes vos fenêtres ouvertes à partir de la barre de tâches. Cette fonctionnalité n’est disponible qu’à partir de Windows 7 et les systèmes d’exploitation au-delà de ce dernier.

Plan sur des touches de clavier azerty d’un ordinateur portable – source : spm – Source : spm
Win + U : Vous permet l’accès facile et rapide à différents paramétrages grâce auxquels vous pouvez effectuer des personnalisations tout en vous essayant à d’autres fonctionnalités.
Win + W : Vous ouvrez une petite barre en bas à droite vous proposant des outils qui vous permettent de prendre des captures d’écran et d’autres fonctionnalités professionnelles. Sur Windows 10 précisément, c’est surtout une fonction dédiée à ceux équipés d’un stylet.
Pour la capture d’écran, il reste tout de même plus facile d’appuyer sur Win + prt scr car celle-ci sera instantanée. Elle sera ensuite automatiquement enregistrée dans votre dossier à images.
Win + X : Vous ouvrez une petite fenêtre qui vous permet d’avoir un accès rapide à plusieurs fonctionnalités. Vous pouvez même vous en servir pour vous déconnecter de votre session ou arrêter l’ordinateur.
Grâce à cette sélection de combinaisons de touches, vous rendrez la manipulation de votre ordinateur plus intuitive que jamais.