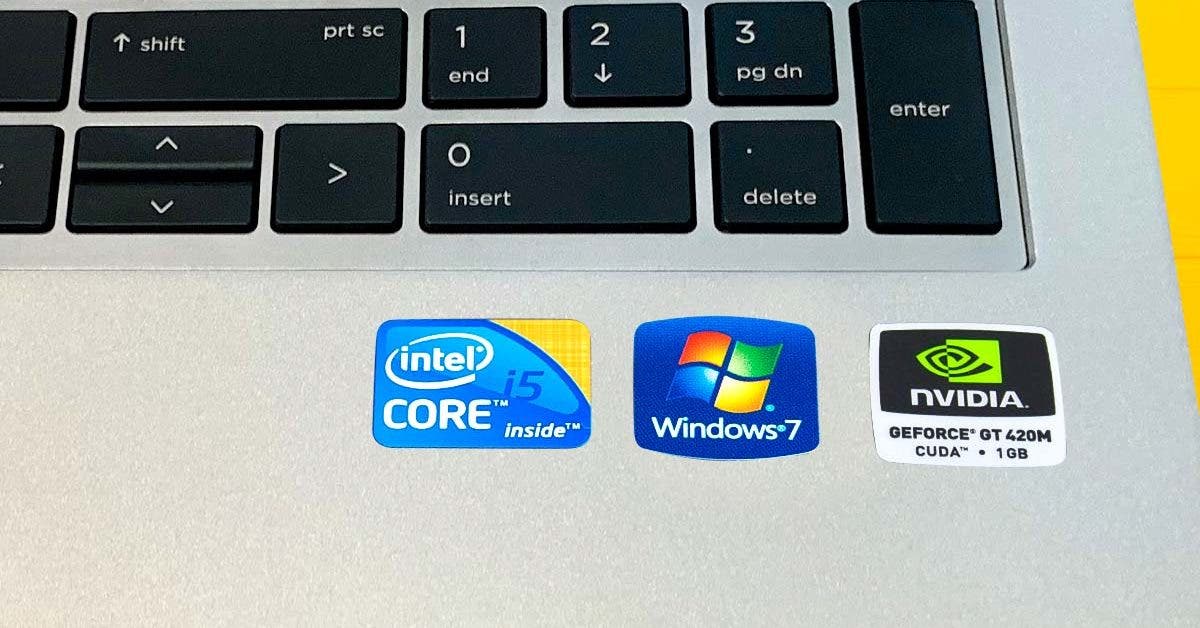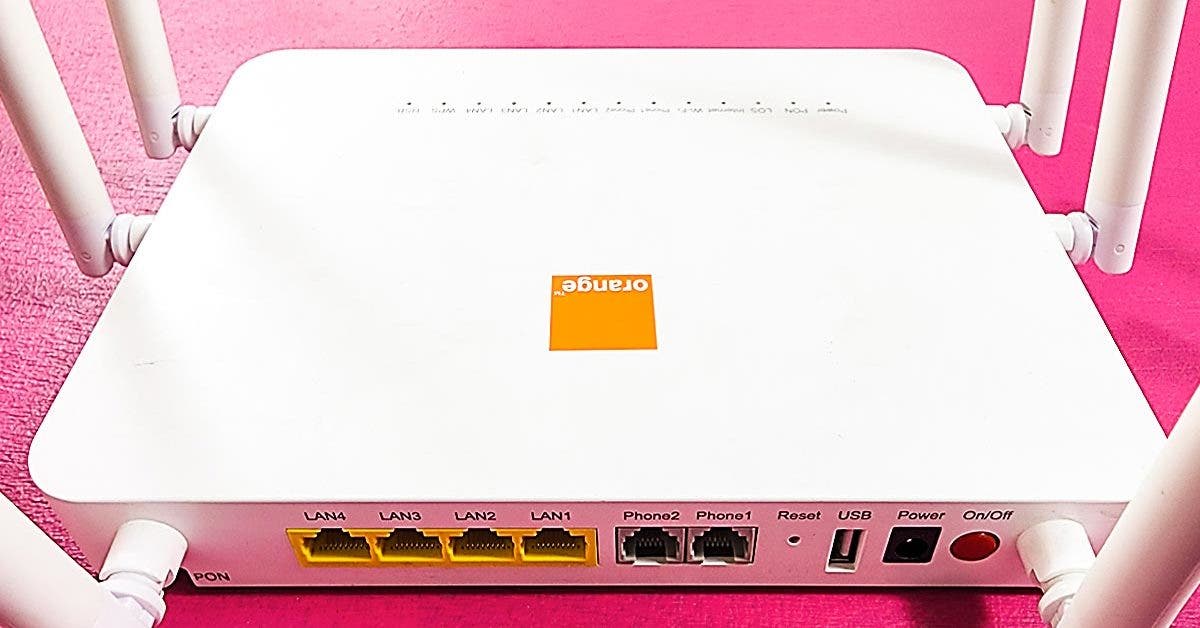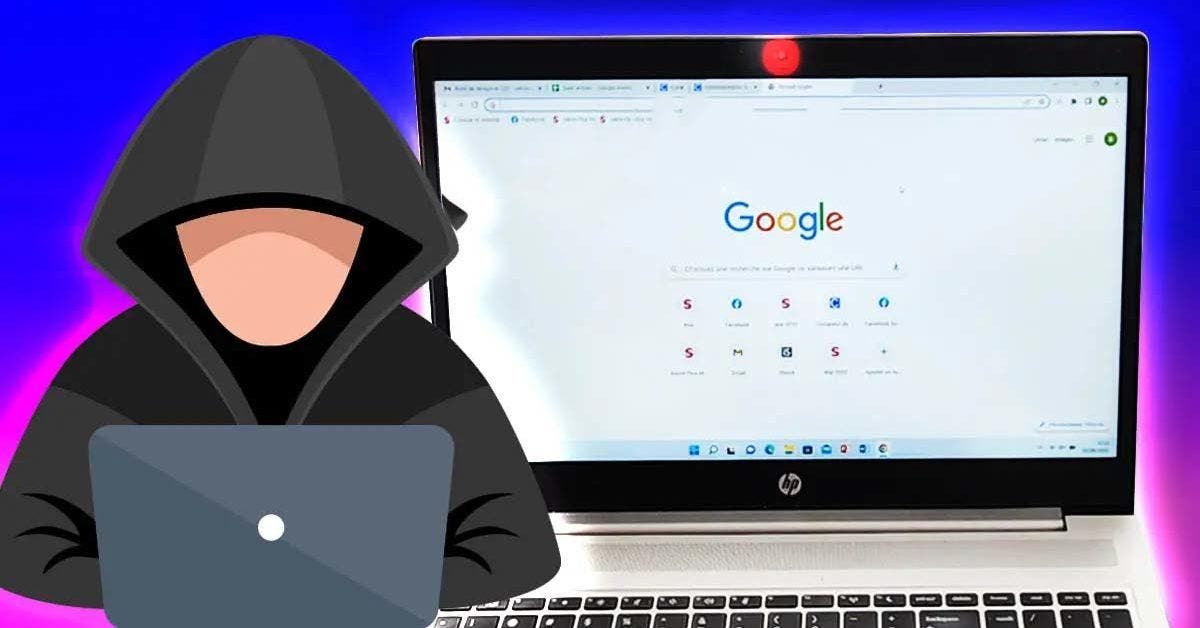Les fonctions des touches F1 à F12 du clavier d’ordinateur

Les touches de fonctions de clavier. Source : spm

Les touches de fonctions de clavier. Source : spm
On ne vous apprend rien, le clavier est un élément fondamental de votre ordinateur. C’est bien grâce à lui qu’on peut rédiger des documents Word, discuter avec nos contacts via les applications de messagerie (comme WhatsApp Web) ou encore profiter d’une multitude de raccourcis pour nous simplifier la tâche. Habituellement, les touches qu’on sollicite le plus sont celles qu’on appelle « alphanumériques », c’est-à-dire l’ensemble de lettres, chiffres, ponctuations et toutes les fonctions pratiques qu’on utilise au quotidien, au bureau comme à la maison. Or, si vous décortiquez un peu plus votre clavier, vous constaterez la présence de certaines touches beaucoup moins populaires, mais néanmoins utiles. Il s’agit notamment des boutons F1, F2, F3, F4, F5, F6, F7, F8, F9, F10, F11 et F12. Généralement situées en haut du clavier, chacune d’elle a sa propre fonctionnalité, comme le détaille le portail Xataka (spécialisé dans la technologie). Seules ou combinées avec d’autres touches, elles vous facilitent certaines actions, dès que vous cliquez dessus, que vous soyez sur Google Chrome ou dans le bureau. Par exemple, la touche F5 actualise à la fois le bureau et le navigateur. Alors que la touche F4, fusionnée avec le bouton « Alt » vous permet de fermer n’importe quelle application que vous utilisez.
- La touche F1 : elle permet d’ouvrir le menu d’aide de certains programmes actifs.
- La touche F2 : elle renomme les fichiers.
- La touche F3 : en cliquant dessus, la zone de recherche apparaît dans certaines applications.
- La touche F4 : lorsque vous êtes dans un dossier, cette touche ouvre la barre d’adresse pour que vous saisissiez un chemin.
- La touche F5 : elle actualise le bureau ou la page Web que vous visitez.
- La touche F6 : cette touche permet de faire défiler les éléments du bureau ou du navigateur.
- La touche F7 : si vous êtes dans le moteur de recherche, elle active la navigation par curseur texte.
- La touche F8 : elle vous permet d’entrer en mode test Windows (si vous appuyez dessus lors de la mise sous tension du PC).
- La touche F10 : en appuyant dessus, vous accédez à la barre de menu du programme que vous utilisez.
- La touche F11 : elle permet d’atteindre le mode « plein écran » du navigateur.
- La touche F12 : cette touche vous aide à ouvrir la console du navigateur que vous utilisez.