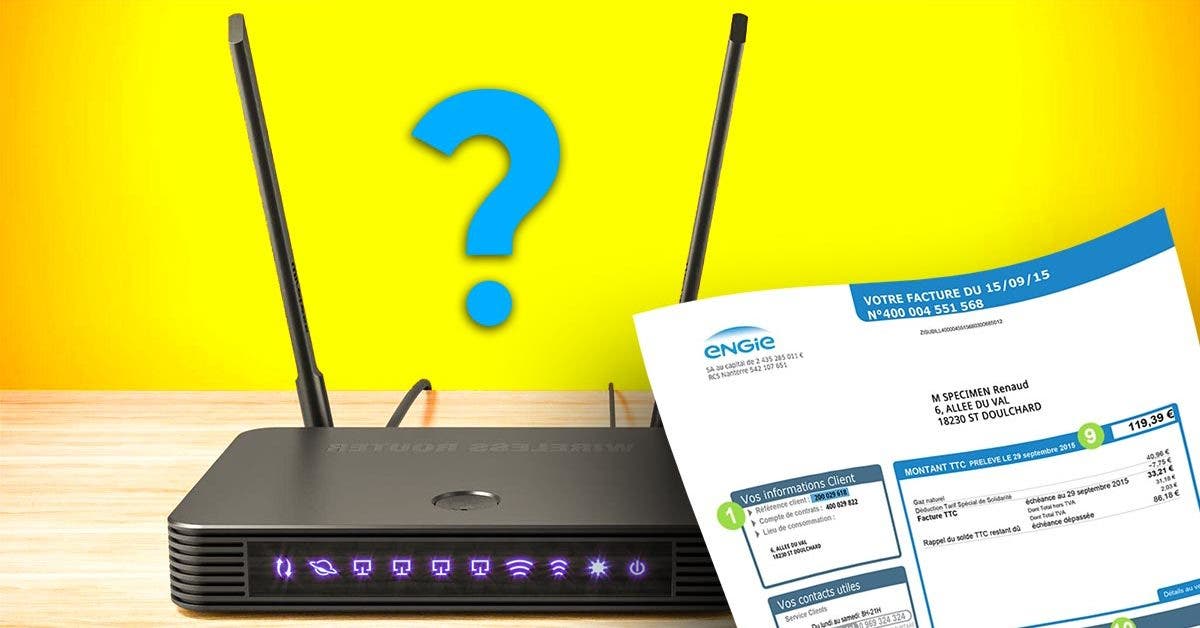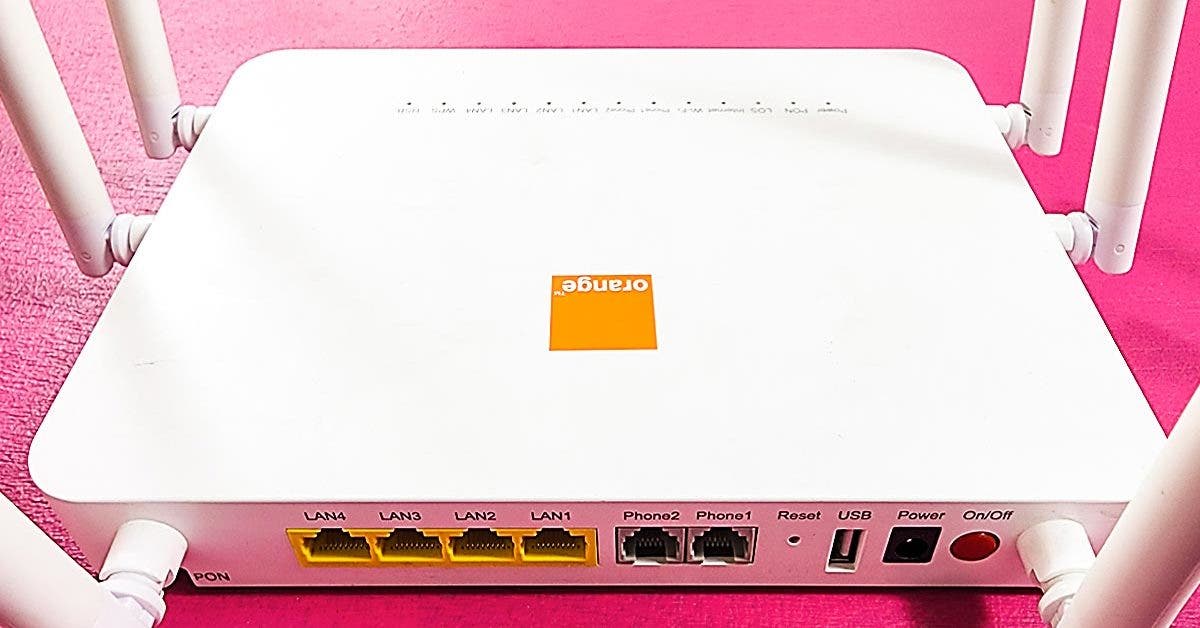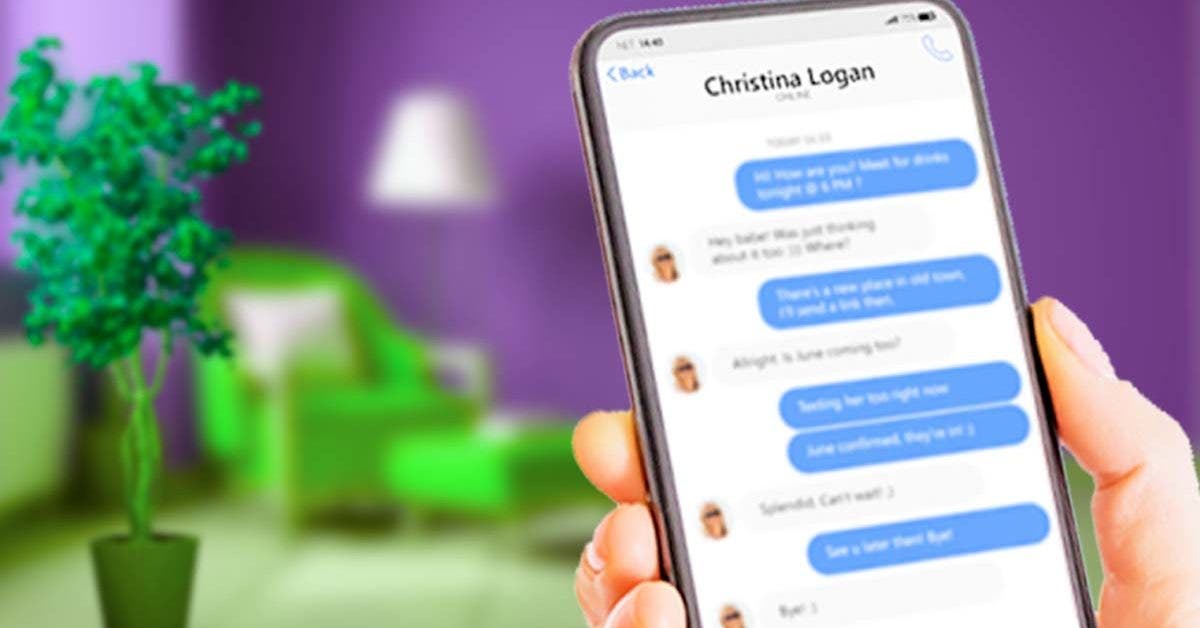La batterie d’un ordinateur portable a une durée de vie limitée. Pour réduire la consommation d’énergie et optimiser l’utilisation de la batterie de votre PC, vous pouvez penser à éteindre l’écran, en cas d’inactivité de l’ordinateur. Pour cela, inutile de fermer le capot.
Comment éteindre l’écran de l’ordinateur portable, sans fermer le couvercle ?

Ordinateur portable – Source : spm
Les ordinateurs portables offrent la possibilité d’éteindre uniquement leur écran, sans arrêter tout le système. Cela permet d’une part de réduire la consommation d’énergie et de la batterie, et d’autre part de ne pas perdre les documents ou les fichiers ouverts, surtout si on ne les a pas encore enregistrés. Pour cela, deux méthodes sont possibles.
-
Éteindre l’écran de l’ordinateur en utilisant les raccourcis du clavier
Pour éteindre manuellement l’écran de l’ordinateur, vous pouvez utiliser des raccourcis du clavier. Pour cela, maintenez la touche Fn enfoncée, située entre les touches Ctrl et Alt et cliquez simultanément sur le bouton qui sert à démarrer l’ordinateur. Ainsi, seul l’écran s’éteint. Votre ordinateur restera allumé, et vous allez pouvoir retrouver vos fichiers tels que vous les avez laissés. Pour allumer à nouveau l’écran, il suffit de cliquer sur le bouton qui sert à démarrer l’ordinateur.
-
Éteindre l’écran en utilisant les paramètres de l’ordinateur
En plus d’éteindre manuellement l’écran de l’ordinateur, il est possible de programmer son extinction. L’écran s’éteindra ainsi après une durée spécifique d’inactivité. Pour les systèmes Windows 10, allez vers « Paramètres » et cliquez sur la première icône qui apparaît à gauche nommée « Système ». Ensuite, allez vers « Alimentation et mise en veille ». Vous verrez apparaître des paramètres dédiés à l’écran, et qui vous permettront de choisir après combien de minutes d’inactivité, votre écran peut s’éteindre, en cas de fonctionnement sur batterie, mais aussi en cas de branchement sur secteur.

Travailler sur l’ordinateur portable – Source : spm
Dans ce menu il est également possible de choisir après combien de minutes d’inactivité l’ordinateur peut se mettre en veille. La mise en veille nous permet de garder le PC allumé, tout en réduisant sa consommation d’énergie. L’écran est alors éteint, mais nos applications restent ouvertes, afin qu’on puisse reprendre notre travail là où on l’a laissé. En effet, la mémoire vive permet, dans ce cas, de stocker les données en cours d’utilisation de l’ordinateur. Vous pouvez également mettre en veille votre ordinateur manuellement en fermant le capot ou à travers le menu Marche/Arrêt.
Quelle est la différence entre éteindre l’écran et mettre en veille l’ordinateur ?
Il y a une différence entre la mise en veille écran et la mise en veille ordinateur. Dans le premier cas, seul l’écran est éteint lorsqu’on n’utilise pas l’ordinateur pendant quelques minutes. En revanche, lorsqu’on met l’ordinateur en veille, l’écran est coupé et le PC est mis en mode « repos ». Cela permet de réduire la consommation de batterie sans devoir éteindre l’ordinateur.
Dans les ordinateurs portables, on trouve également l’option de mise en veille prolongée. Celle-ci utilise moins d’énergie que le mode veille, mais la reprise nécessite un peu plus de temps. En revanche, comme le mode veille, la veille prolongée permet de reprendre le travail là où on l’a laissé, sans perdre nos données. Pour intégrer ce mode dans le menu Marche/Arrêt, allez sur Paramètres > Système > Alimentation et mise en veille > Paramètres d’alimentation supplémentaires. Sélectionnez à gauche « Choisir l’action des boutons d’alimentation », ensuite sous « Paramètres d’arrêt », vous trouverez la case « Veille prolongée », cochez-la et enregistrez les modifications. Ainsi, vous aurez dans le menu Marche/Arrêt le choix entre « Mettre en veille », « Arrêter », « Redémarrer », mais aussi « Veille prolongée »
Cela dit, en cas de courte durée d’inactivité, vous pouvez choisir de mettre en veille l’écran de votre ordinateur, ou de mettre en veille tout l’ordinateur, afin de réduire sa consommation d’énergie.