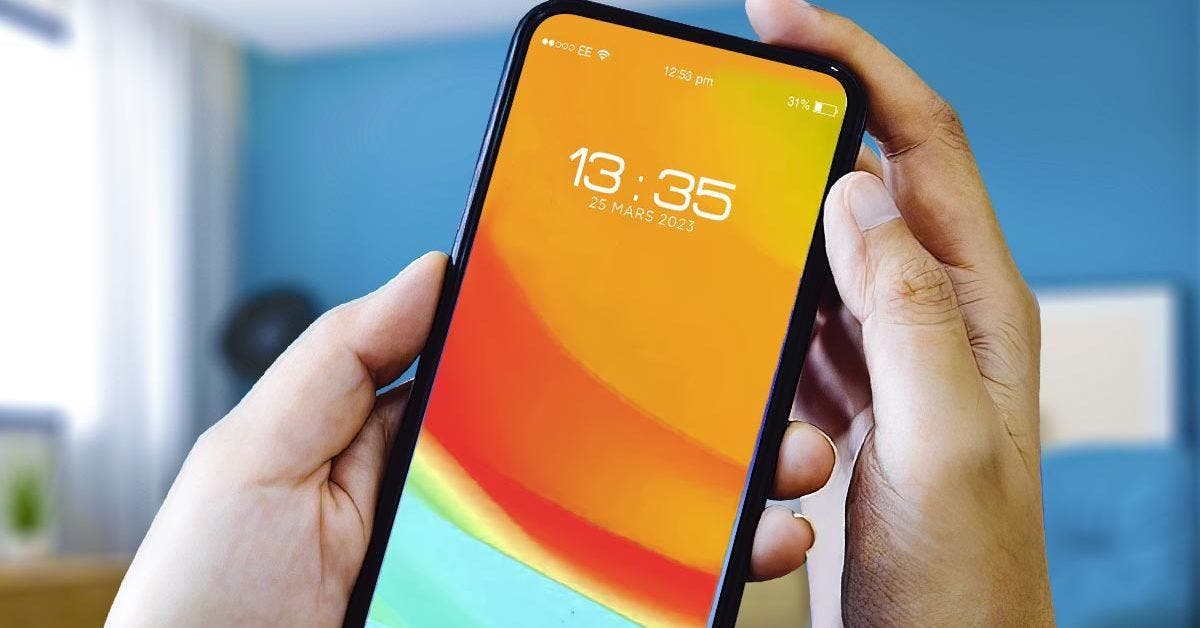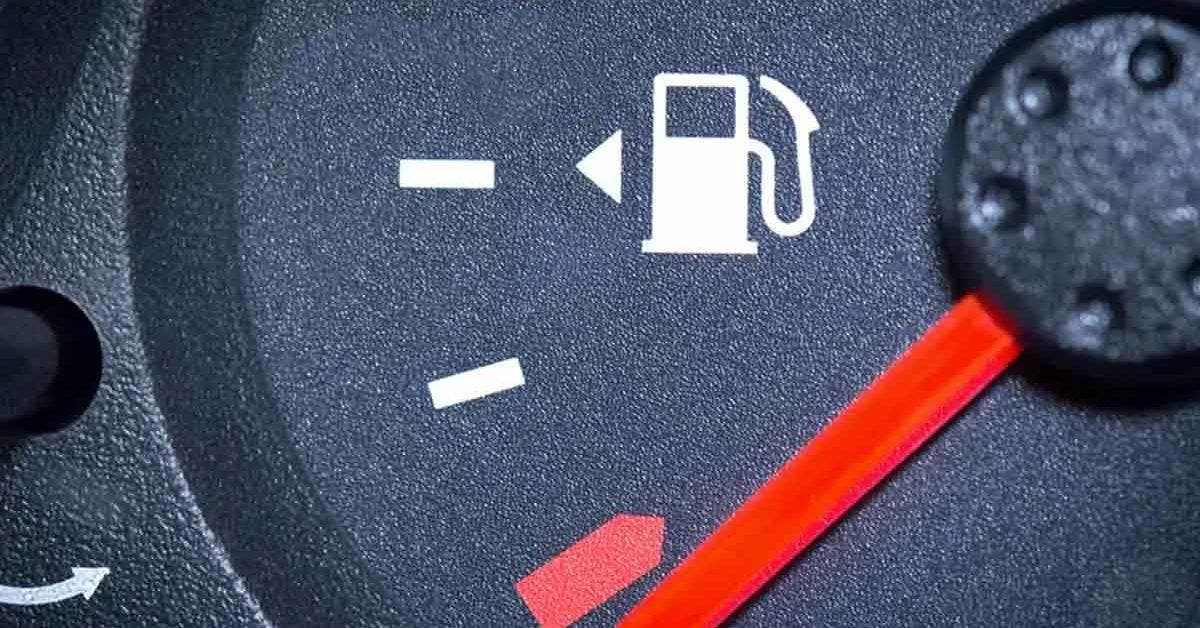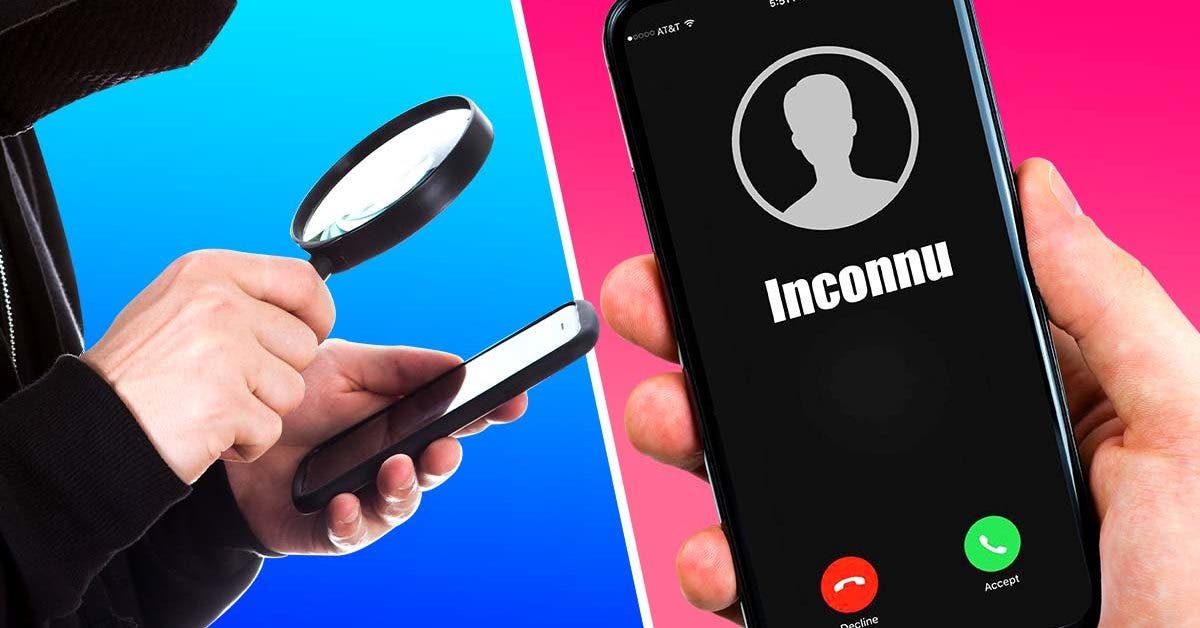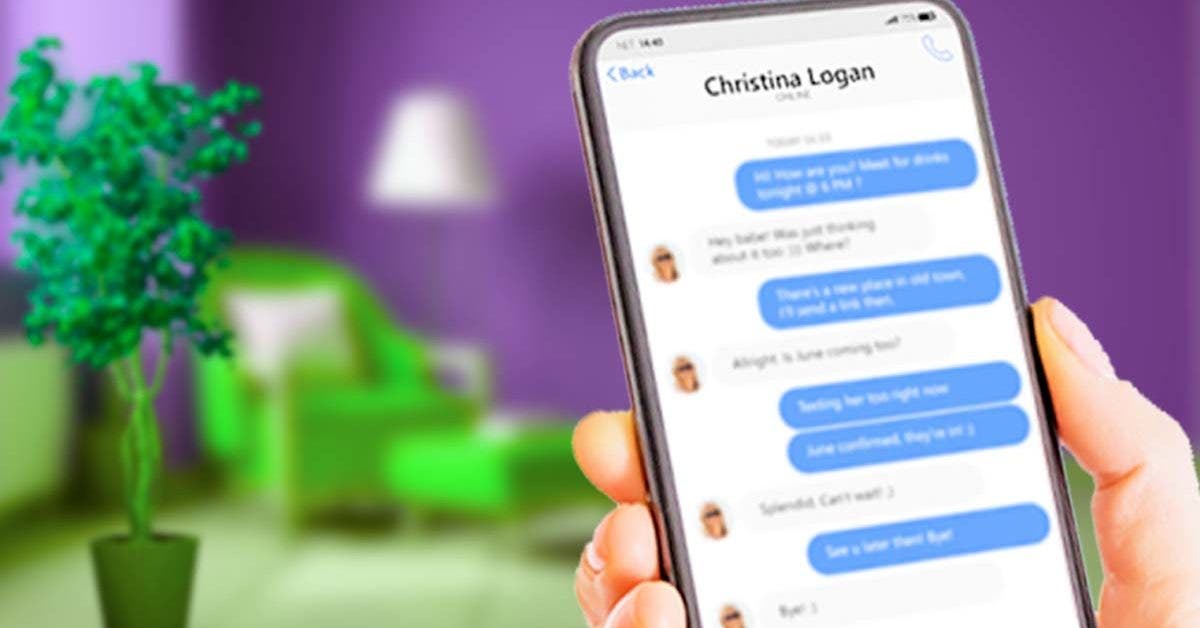Comment prendre une capture d’écran défilante sur Android ?

Tenir son téléphone – Source : spm
La capture d’écran, qu’on appelle plus communément « screenshot », est un moyen idéal de saisir n’importe quelle photo sur votre écran, quand vous surfez sur Internet, sur les réseaux sociaux ou sur une quelconque application. Mais, souvent, vous êtes obligé de capturer plusieurs images à la suite lorsque le contenu qui vous intéresse est assez long. Or, au lieu de se compliquer la vie, il y a pourtant une autre option très habile, mais encore méconnue par de nombreux utilisateurs. Il s’agit d’une capture d’écran « défilante » qui vous permet facilement de saisir, de haut en bas, toute une page d’un site Web. La bonne nouvelle, c’est que cette fonctionnalité est disponible aussi bien sur les Samsung que sur les appareils Huawei, sans faire intervenir d’application tierce. Aller, on vous montre comment l’exécuter en seulement quelques étapes simples !
Comment faire ?
- Prenez votre capture d’écran comme le vous faites d’habitude, en appuyant simultanément sur les boutons d’alimentation et de réduction du volume.
- Vous verrez alors un aperçu du screenshot. En bas, à sa droite, vous verrez une icône avec une flèche pointant vers le bas. Appuyez dessus.
- La capture d’écran va aussitôt s’allonger dans l’aperçu. Si vous appuyez à plusieurs reprises sur cette touche fléchée vers le bas, vous faites alors défiler la page encore plus bas et votre capture d’écran s’allonge automatiquement.
- Une fois que vous êtes satisfait du résultat, vous pourrez appuyer sur l’aperçu et voir directement cette capture d’écran dans votre galerie d’images.
Comment faire une capture d’écran rognée sur Google Photos ?

Tenir son téléphone – Source : spm
Vous n’êtes pas obligé d’être un pro en la matière pour tenter de recadrer ou d’éditer vos images capturées. Sur Android, votre galerie vous propose des outils de retouche par défaut. Et c’est simple comme bonjour : après votre capture d’écran, l’option d’édition vous invite à ajouter du texte, recadrer l’image ou la peaufiner comme vous le souhaitez. Besoin d’un petit coup de main quand même ? Via un mobile Android standard, nous allons vous montrer les étapes à suivre pour modifier rapidement votre screenshot sur l’éditeur Google Photos.
Comment faire ?
- Prenez une capture d’écran sur votre Smartphone Android en utilisant le raccourci habituel, c’est-à-dire l’appui simultané sur le bouton d’alimentation et celui de la réduction du volume.
- A partir de là, trois options s’offrent à vous : Modifier, Supprimer et Partager.
- Appuyez sur « Modifier », c’est ce qui vous mènera à l’éditeur Google Photos. Alternativement, il est possible d’ouvrir l’image dans Photos et d’appuyer sur Modifier.
- Ensuite, dans la barre d’outils inférieure, vous noterez la présence de multiples options d’édition, comme Ajustement, Recadrage et Plus.
- Ici, vous aurez alors accès aux différentes propositions, notamment le balisage, l’ajout de texte, etc.
- Vous pourrez éditez votre image comme bon vous semble !