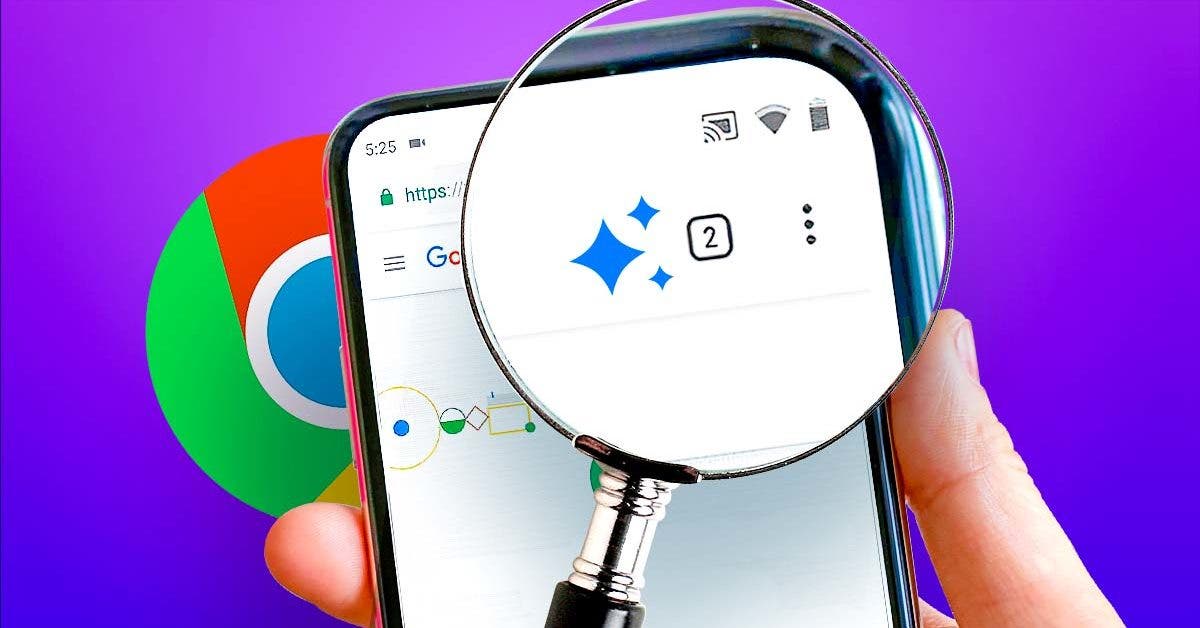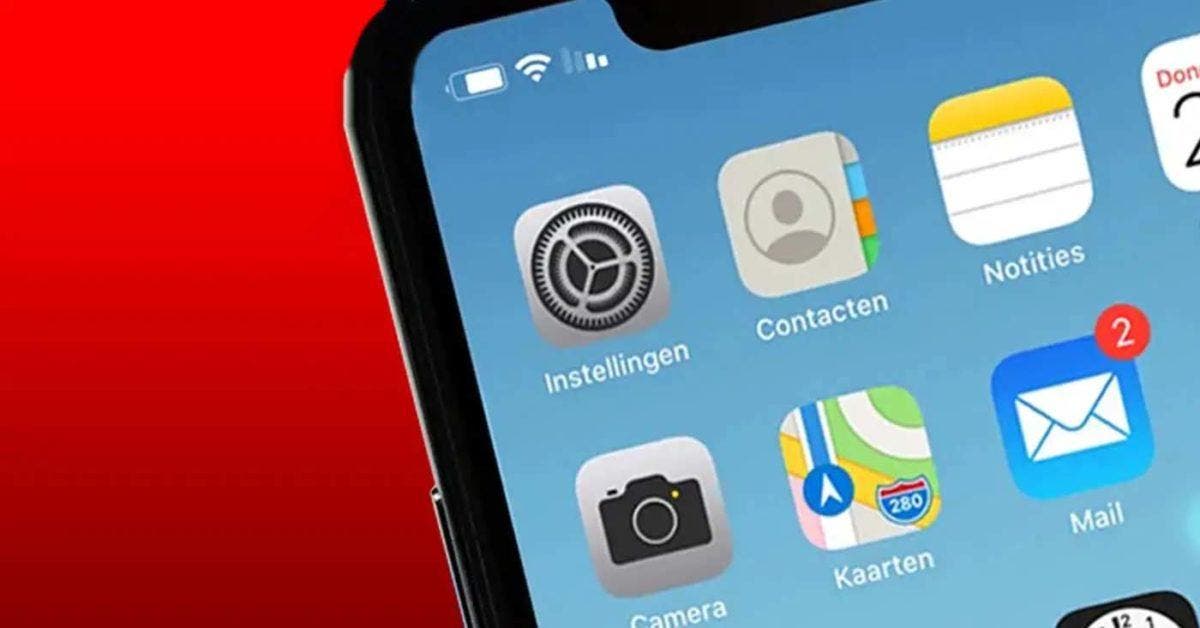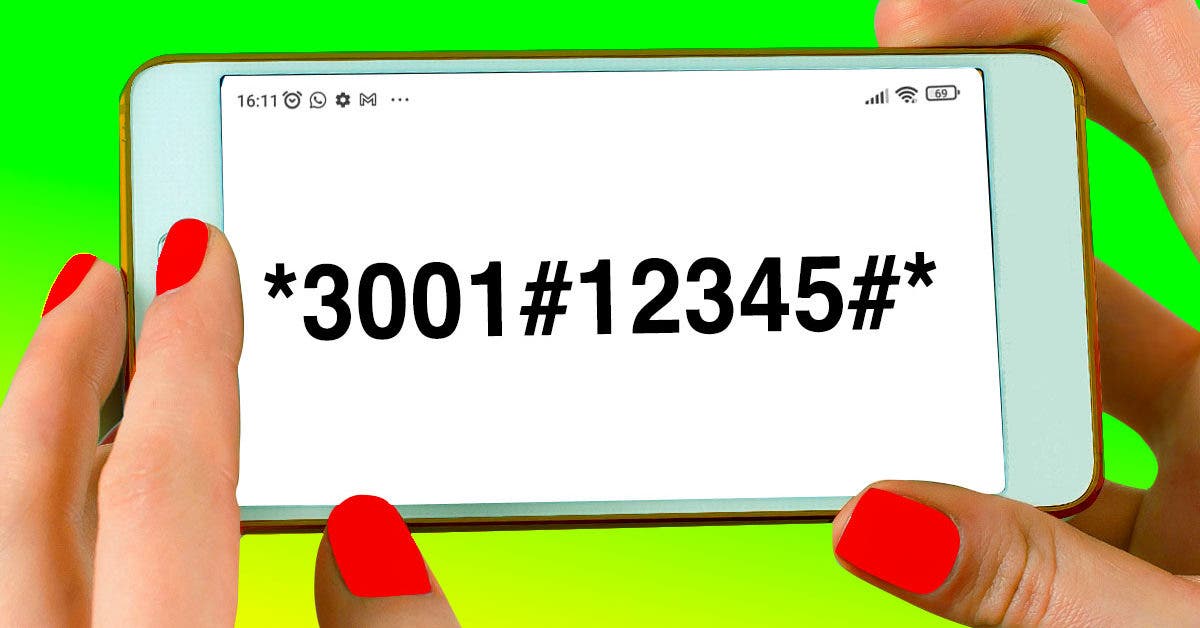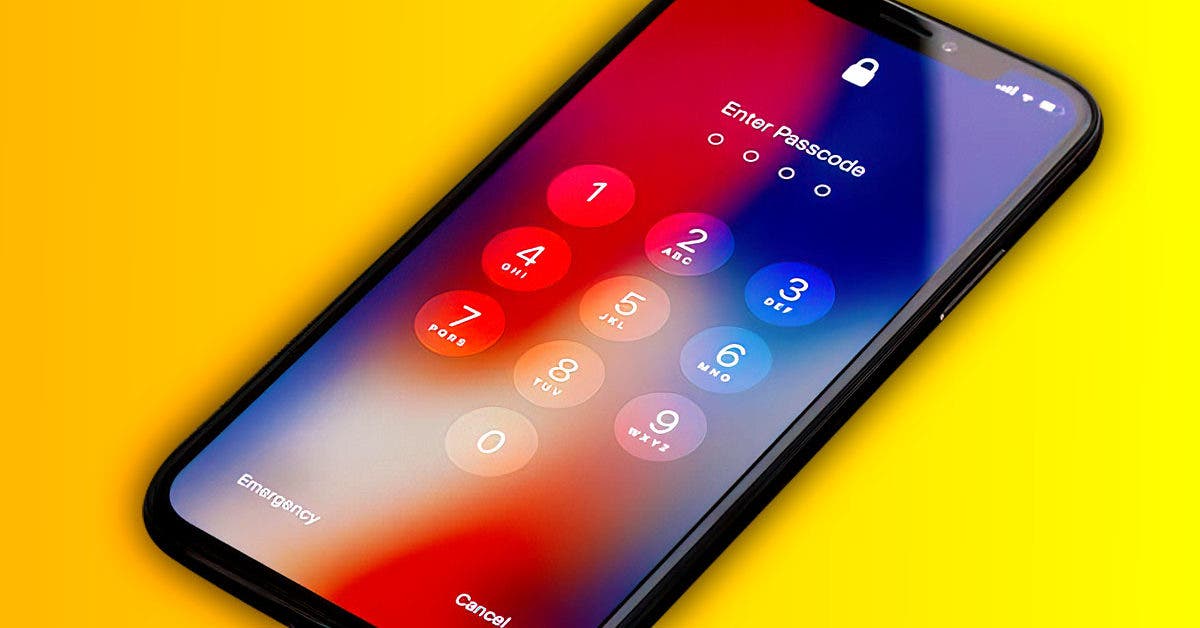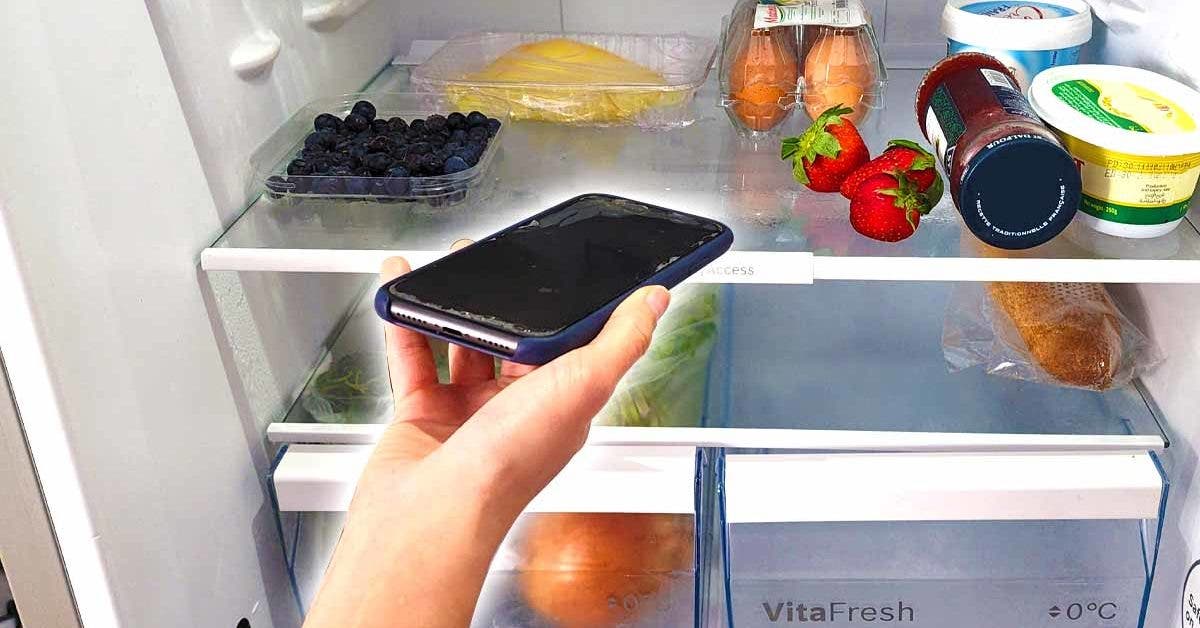En tant qu’utilisateur de smartphone, on est constamment à la recherche de la meilleure expérience utilisateur. À ce propos, le principe d’un navigateur internet est qu’il rende la navigation aussi ergonomique que possible. Raison pour laquelle, Google tente toujours d’innover en proposant sans cesse de nouvelles fonctionnalités censées nous faciliter la vie. C’est le cas de ces trois étoiles que l’on retrouve dans les options de Google Chrome et dont on va vous narrer la fonction dans les lignes qui suivent.

Main saisissant un smartphone Android – Source : spm
Quel est le rôle des trois étoiles dans la version smartphone de Google Chrome ?
Le navigateur Google Chrome avait depuis quelque temps introduit une option bien utile qui permet de le personnaliser afin de faciliter son utilisation. Nous allons vous montrer comment vous servir de cette fonctionnalité, pour personnaliser votre barre d’outils sur Google Chrome en y ajoutant un raccourci bien pratique en fonction de vos habitudes d’utilisation.
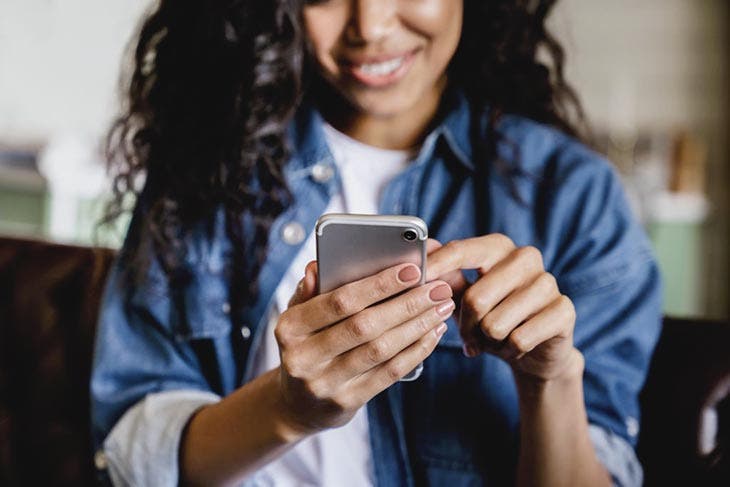
Utilisatrice d’un smartphone – source : spm – Source : spm
Les étapes à suivre pour personnaliser le raccourci de la barre d’outils dans Google Chrome sur Android
Afin de créer et de personnaliser un raccourci dans la barre d’outils Google Chrome sur Android, vous avez simplement besoin de suivre ces quelques étapes très simples.
Rendez-vous dans les paramètres du navigateur puis faites glisser le menu pour vous rendre sur les paramètres avancés, situés en bas de page. Cliquez ensuite sur « Raccourci de la barre d’outils », ce qui vous mènera au menu en question.
On aperçoit désormais dans le menu, l’icône représentée par les trois étoiles bleues. Ici, vous pouvez choisir la fonction qui apparaîtra au niveau de votre barre d’outils. Il est même possible de faire en sorte que le raccourci s’adapte à l’usage de votre téléphone.
Vous pouvez remarquer que vous avez le choix entre plusieurs possibilités : le bouton pour afficher un nouvel onglet, pour partager une page ou pour effectuer une recherche vocale. Mais ce qui rend la fonction « raccourci » si intéressante, c’est bien l’icône présentant les trois étoiles bleues « D’après votre utilisation ». En la sélectionnant, l’algorithme de Chrome détermine quels sont les trois autres raccourcis que vous êtes le plus susceptible d’utiliser. Cela signifie que si vous avez l’habitude de partager des pages avec vos amis, ce sera le raccourci « Partage » qui sera recommandé.
De même pour la recherche vocale. Si vous avez tendance à utiliser la recherche vocale, c’est le raccourci « Recherche vocale » qui sera proposé dans votre barre d’outils Google Chrome. Pareillement, pour le raccourci « Nouvel onglet ».
Autre détail ergonomique, lors de la consultation d’une page internet, vous pouvez appuyer sur l’icône dans la barre d’outils puis sélectionner « modifier le raccourci ». Vous pourrez ainsi changer à votre guise le raccourci et choisir celui qui vous convient le plus.
Cette fonctionnalité est donc, un ajout intéressant qui permet de s’adapter à votre barre d’outils.
Quelques autres fonctionnalités cachées de Google Chrome sur Android
Pour explorer d’autres fonctionnalités liées à Google Chrome et rendre son utilisation plus agréable, il est toujours bon d’en découvrir davantage. Voici donc quelques autres fonctions loin d’être inutiles :
Le mode sombre de Chrome
Une fonction essentiellement esthétique mais non moins agréable. L’application Google Chrome sur Android possède à l’instar de YouTube, Messenger ou WhatsApp, un thème sombre que vous pouvez utiliser à votre guise. Vous pourrez en profiter pour reposer vos yeux ou simplement parce que vous trouvez cela plus beau. Pour ce faire, rendez-vous simplement sur Paramètres puis sur « Thème ». Vous avez le choix entre « Clair », « Sombre » et « Paramètre par défaut du système ».
Activez le mode lecture de Chrome

Femme consultant son smartphone – source : spm– Source : spm
En réalité, le smartphone n’est pas en mesure de lire tous les sites web pour la simple et bonne raison, qu’ils ne sont pas tous optimisés pour la version mobile. Il est cependant possible de corriger cela grâce à une manipulation plutôt pratique. Dans la barre de recherche, saisissez : chrome://flags puis tapez dans la barre de recherche en haut à gauche « Reader mode triggering ». Parmi les nombreuses options qui se révèlent, cochez celle intitulée « With article structured markup ». Redémarrez Chrome et vous pourrez consulter dès lors, la page qui n’était pas en mesure de s’afficher préalablement.
N’hésitez donc pas à tirer profit de ces fonctionnalités pour rendre votre expérience utilisateur plus agréable et plaisante.